Altium Designer 6 в примерах. Создание библиотек и трассировка печатных плат в Altium Designer 6
Владимир Пранович
Пример 1. Аналого-цифровой преобразователь
Настройка приложения и проекта
Сделаем настройку нашего первого проекта так, как он настроен у автора. При этих настройках вы всегда будете видеть на экране именно то, что будет показано на рисунках, и все предложенные действия будут приводить к одинаковым визуальным результатам. Для этого выполним следующие действия:
- Установите на своем компьютере шрифты, удовлетворяющие требованиям ГОСТ. В качестве таких можно использовать шрифты от других пакетов.
- Командой File/New/Design Workspace создадим новый дизайн. По умолчанию создается файл Workspace1.DsnWrk. Для удобства командой File/Save Design Workspace As сохраним его под именем Training.DsnWrk в директорию …DsnWrk. Здесь и далее всегда будут указаны относительные пути размещения директорий и файлов. Место расположения вы можете устанавливать самостоятельно.
- Командой FileNewProjectPCB Project создадим новый проект. По умолчанию создается файл PCB_Project1.PrjPCB. Командой File/Save/Project As сохраним его как …ProjectTraining_01Training_01.PrjPCB.
- Для выбора шрифта, используемого в качестве системного, применим команду Design/Document Option/Sheet Option/Change System Font. В примерах автора будет использоваться шрифт GOST type A, установленный ранее (см. п. 1).
- Из панели Project нажатием правой кнопки «мышки» при выделении нашего проекта вызываем контекстное меню (рис. 1), командой Add New to project/Schematic создаем новый лист схемы проекта и командой File/Save As сохраняем под именем Tr01Sh01, означающим первый лист нашего проекта. Систему наименования листов вы можете использовать свою.
- В примерах для схем будем использовать размер листа А4. В данной статье мы не останавливаемся на вопросе создания шаблонов (TEMPLATE). Вы можете создать свои шаблоны или обратиться к автору. Загрузим шаблон первого листа командой Design/Template/Set Template File Name, где укажем путь и имя шаблона (для первого листа формата А4 с вертикальным расположением). При первой загрузке всегда устанавливайте опцию “Add new parameters exist in the template only”. При загрузке шаблона на листе будут определены размер, параметры и установки из указанного шаблона.

Выбор схемы для примера
Все примеры в данной статье взяты из реальных проектов, разработанных при участии автора, но приводятся без описания принципа их действия и назначения, а также без обоснования выбора того или иного схематического и конструктивного решения.
Схема, выбранная для примера, приведена на рис. 2. Здесь представлена реализация схемы аналого-цифрового преобразователя на основе ADS1255 (ht tp://focus.ti.com/docs/prod/folders/print/ads1255.html). Данная схема не имеет самостоятельного применения и используется в составе других устройств. Однако это не мешает использовать ее в качестве примера. Более того, в дальнейшем мы используем ее при построении схемы многоканального АЦП.

Для создания схемы нам потребуется создать три библиотечных элемента: резисторную и конденсаторную сборки, а также компонент ADS1255. Дополнительно будем вести базу данных всех компонентов, создаваемых или используемых в рамках проекта. Ведение базы — это необязательный элемент, и по началу вызовет немало сомнений в необходимости его использования, но для больших проектов (которые ведет не один разработчик) и на стадии оформления сопроводительных документов он существенно облегчает подготовку и оперативное внесение изменений в проект.
Поиск компонентов схемы и пример ведения базы данных
Как правило, все пользователи CAD превосходно владеют программой Excel из пакета Microsoft Office, поэтому предложим пример ведения базы компонентов проекта именно в этом приложении. Тем более что поиск и заполнение ячеек базы может вести и вспомогательный персонал.
- Создадим в директории …ProjectTraining_01DOC базу данных на основе пустого листа Excel (имя файла, например, DB_TR01.XLS).
- Из панели Project нажатием правой кнопки «мышки» при выделении нашего проекта вызываем контекстное меню и командой Add Existing to Project добавим файл …ProjectTraining_01DOCDB_TR01.XLS к проекту. После этого ссылка на соответствующий файл появится в соответствующем разделе браузера (рис. 3) панели Project, и мы сможем открывать этот файл непосредственно из пакета Altium Designer. Это очень удобно, так как не нужно запоминать места и имена файлов, имеющих прямое отношение к проекту, несмотря на то, что они созданы и будут редактироваться не средствами пакета Altium Designer.
- Переименуем лист Excel на DB_TR01 и введем название столбцов (таблица).


Вы вправе добавить, удалить, переименовать любые столбцы. Обязательно присутствие столбца L_DB. На него накладывается еще одно ограничение — в столбце не должно быть совпадающих записей. Именно по записям этого столбца мы будем и добавлять, и модифицировать параметры компонентов проекта.
- Начнем заполнение первой строки листа Excel для идентичных компонентов C1B и C2B схемы (рис. 2). Для этого:
- в столбец № вводим номер порядковой записи — 001;
- в столбец L_DB введем запись С01, в нашем случае это запись для первой модификации конденсатора (буква С — обозначение типа элемента, 01 — первый компонент типа конденсатор в базе данных);
- столбцы Item ID и Item Footprint оставляем незаполненными, так как на данный момент мы еще не создали компонент и посадочное место;
- в столбец Modify вносим текущую дату;
- столбцы PDF и Description Pdf также на данный момент оставляем незаполненными;
- в столбец ValueSCH и NoteSCH введем записи, которые будут отражаться на схеме: 1u0 — емкость конденсатора и X7R — ТКЕ конденсатора (для нашего случая конденсаторы используются в фильтре и данный параметр имеет принципиальное значение).

- в столбец Description — CAP 4-ARRAY 1.0UF 6.3V X7R 1206;
- в столбец Supplier — Digi-Key;
- в столбец Supplier P/N — 490-3446-2-ND;
- в столбец Vendor — Murata;
- в столбец Vendor P/N — GNM314R70J105MA01L;
- в столбец Package — 1206 (3216);
- в столбце ValueBOM автоматически сформируется запись CAP 4-ARRAY 1.0UF 6.3V X7R 1206, GNM314R70J105MA01L, Murata.
- в столбец PDF вносим ссылку на найденный документ ……..PDFMurata ARRAY TYPE MULTILAYER CERAMIC Murata P1537.pdf;
- в столбец Description Pdf копируем из PDF строку Multilayer Ceramic Chip Capacitor Arrays GNM Series.
Вы вправе выбрать свою форму заполнения таблицы. Она должна полностью и адекватно отражать наполнение данного проекта и стать в будущем основой общей базы данных для вашей организации или ваших проектов. Для других проектов вы сможете заполнять индивидуальную базу проекта не поиском, а уже ссылкой или копированием строки и общей базы компонентов.
Создание библиотеки компонентов
Итак, все компоненты будущей схемы определены и найдены их описания. Приступим к поиску и созданию компонентов и посадочных мест. Процесс создания новых компонентов описан автором ранее [1]. Здесь остановимся только на новых возможностях пакета Altium Designer 6 и в применении именно данного примера.
Особенности при создании компонента:
- Для всех компонентов введем один дополнительный параметр L_DB и присвоим ему значение по умолчанию «???».
- Для всех пассивных элементов нет необходимости ввода значений параметров, характеризующих основную величину (емкость, сопротивление и т. п.) и второстепенные (напряжение, ТКЕ и т. п.). Эти параметры мы позже введем через базу данных.
- При проектировании схемы и возможности использования нескольких посадочных мест желательно имя посадочного места на этапе проектирования отображать на схеме, чтобы получить его и на твердой копии схемы. Для этого можно стандартному параметру Comment присвоить значение =CurrentFootprint. Но это не всегда удобно, во-первых, потому что через данный параметр осуществляется передача других атрибутов в PCB-проект, а во-вторых, потому что, как правило, имена посадочных мест большие и занимают много места для отображения. Поэтому введем специальный параметр Current_Footprint (написано вместе через знак подчеркивания) и присвоим ему значение =CurrentFootprint (написано без пробела). При этом сразу установим размер шрифта таким, чтобы текст не выходил за размеры изображения самого элемента.
- При создании компонента и посадочного места на основе PDF из базы данных сразу внесите и название компонента в ячейку столбца Item ID, и название посадочного места в ячейку столбца Item Footprint базы данных, тогда будет проще потом производить поиск и идентификацию их в базе.
- При создании компонента следует учитывать также и следующие нюансы, не отраженные ранее:
- при заполнении текстовых параметров PIN можно пользоваться копированием из PDF и переносом текста через буфер обмена;
- при использовании в графике закрашенных фигур после завершения формирования компонента все закрашенные фигуры командой Edit/Move/Send to Back следует переместить на задний план, так как при использовании в дальнейшем преобразования схемы в формат PDF надписи на фоне данных фигур могут не отображаться;
- настройка эквивалентности выводов и взаимозаменяемых частей компонента производится не в библиотечных редакторах, а непосредственно в схеме;
- добавлять, изменять и редактировать параметры компонентов проще через Tools/Parameter Manager.
Итак, создадим три компонента, необходимые для нашей схемы. На рис. 5 показан пример компонента резисторной сборки, для которого в панели SCH Library указано:

- R-array_8P — название компонента в библиотеке в Altium Designer (принцип названия выбран следующий: краткое имя и число PIN в компоненте).
- ARV341 — Aliases (другие названия этого корпуса выбираются по названию компонента из описания), в нашем случае одно. Может быть несколько имен или отсутствовать.
- R_Array_50P125X200X95-8N — Footprint (название посадочного места), в нашем случае одно. Может быть несколько или вообще отсутствовать.
Особенности при создании посадочного места:
- При создании посадочного места следует определиться с технологий сборки платы. В нашем примере по умолчанию мы будем создавать корпуса, используя команду Tools/IPC Footprint Wizard с опцией Level B: Medium Density. В последней версии Altium Designer 6.7 появилась возможность автоматического создания всех корпусов проекта с помощью файла Excel с их параметрами (команда Tools/IPC Footprints Batch Generator). Это еще раз говорит в пользу создания и использования баз данных. Однако в данной статье мы не будем затрагивать эту проблему.
- В посадочном месте рекомендуем сразу создавать Component Body для построения простых 3-мерных изображений, так как это существенно снижает вероятность ошибки наложения компонентов при размещении. Не стоит сразу заниматься поиском моделей 3-мерных изображений в библиотеках самого пакета Altium Designer 6.7 или на сайтах производителей. Естественно, они значительно лучше отображают вид компонента, однако отнимают очень много времени и нужны только для редких проектов, требующих и механического моделирования платы.
- В самом редакторе желательно переименовать некоторые слои, как показано на рис. 6, и назначить пары для следующих слоев:

- Silkscreen Dimension — схематическое изображение компонента для нанесения маркировки на плате (изображается с учетом запрета нанесения на места PAD). Слой TOP Overlay (парный слой Bottom Overlay).
- Courtyard Information — схематическое изображение зоны запрета установки других элементов для возможности монтажа и демонтажа компонента. Для этого переименовываем пару слоев типа Mechanical в TOP Courtyard (Bottom Courtyard);
- Assembly Information — схематическое изображение компонента в масштабе 1:1 для оформления чертежей. Для этого переименовываем пару слоев типа Mechanical в TOP Assу (Bottom Assу);
- Component Body Information — слой для размещения элементов для построения примитивов 3-мерного изображения. Для этого переименовываем пару слоев типа Mechanical в TOP Component Body (Bottom Component Body).
Итак, создадим три посадочных места, необходимые для создания проекта печатной платы. На рис. 7 показан пример посадочного места для компонента резисторной сборки R_Array_50P125X200X95-8N. При формировании названия посадочного места был использован следующий принцип:
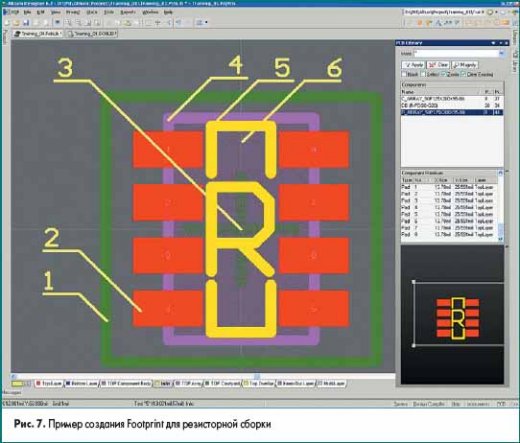
- R_Array — название корпуса;
- 50P — шаг между выводами;
- 125X200X95 — размеры корпуса;
- 8N — число PAD и тип корпуса для установки на плату с плотностью NORMAL.
На рисунке указано:
- Courtyard Information (отступы со стороны пайки больше, чем просто со стороны, где отсутствуют PAD).
- PAD посадочного места.
- Два перпендикулярных отрезка для указания центра корпуса в слое TOP Courtyard.
- Assembly Information.
- Silkscreen Dimension нанесен внутри корпуса и после его установки на плату виден не будет. Дополнительно нанесена буква «R», для лучшей идентификации посадочного места на плате, так как точно такой же размер имеет и конденсаторная сборка.
- Component Body Information.
Создание схемы
Схема у нас достаточна простая, и ее создание не должно вызвать особых проблем. Отразим в основном только те моменты, которые отличаются от описанных в предыдущей статье или не нашли там отражения.
- Итак все компоненты имеют один параметр: L_DB=???. Сделаем его видимым. После этого нам легко будет его править и контролировать.
- При создании схемы для наших компонентов установим значение этого параметра равным значению ячейки столбца L_DB для строки листа базы, содержащей описание соответствующего компонента DB_TR01.XLS. На рис. 8 показан пример для компонента R1B (резисторная сборка в корпусе R_Array_50P125X200X95-8N с номиналом 220 Ом).
- Аналогичную операцию проделаем и для всех остальных компонентов: R2B — L_DB= «R02»; C1B, C2B — L_DB= «C01»; D1B — L_DB= «D01».
- После ввода значений параметра L_DB делаем этот параметр не отображаемым на схеме.
- Командой File/New/Library/DataBaseLibrary создадим ссылку на файл DB_TR01.XLS (рис. 9). При этом выполняем последовательно операции:


- Выбираем тип базы данных для нашего проекта Select Database Type = Microsoft Excel.
- Указываем путь, где хранится наша база проекта (файл DB_TR01.XLS).
- Нажимаем кнопку Connected.
- В колонке Table появятся все листы из файла DB_TR01.XLS. Базу можно держать не только в одном листе, но и в нескольких, сгруппированных, например, отдельно для микросхем, отдельно для резисторов и т. д. В нашем случае это один общий лист DB_TR01 для всех компонентов. И именно для него тогда и устанавливаем маркер Enable.
- В поле Field Setting выберем имя столбца L_DB для базы данных (Database field) и имя параметра L_DB для компонентов проекта (Part parameter). Не обязательно синхронизировать по совпадающим именам столбца и соответствующего ему параметра, можно сопоставить и разные имена столбца и параметра.
- С помощью команды Tools/Option вызовем окно свойств синхронизации с базой данных и установим свойства по умолчанию:
- Update Values = Update — если параметр существует для компонента проекта и есть идентичный столбец, то параметр в объекте обновить;
- Add To Design = Do not add — не добавлять новых параметров к проекту. (большинство параметров базы данных непосредственно в проекте не нужны);
- Remove From Design = Do not remove — не удалять параметры из проекта.
- При выделенной строке с именем листа DB_TR01 справа внизу окна появится таблица со строками, соответствующими столбцам базы данных. На схему мы хотим добавить параметры Package (для удобства определения посадочного места), Marking (для последующей передачи данных в PCB и удобства создания вариаций монтажных схем), ValueSCH, NoteSCH и сделать видимыми ValueSCH и NoteSCH. Для них отдельно устанавливаем в соответствующей строке индивидуальные параметры синхронизации и значок отображения параметра на схеме.

Настройка параметров проекта и его проверка
Итак, схема готова, настроим некоторые параметры проекта, которые отличаются от значений, установленных по умолчанию.
- На вкладке Project/Project Option: Option устанавливаем опцию Allow Port to Name Net, в этом случае нам не нужно присваивать имена цепям с помощью Net Name, что позволяет избежать дублирования идентичных имен на схеме.
- Проводим проверку листа схемы командой Project/Compile Document Tr01Sh01.SCHDOC (рис. 11а). Проверка выдает предупреждение, что Net Ref не имеет источника. Вызвано сообщение тем, что вход 4 микросхемы D1B имеет тип Input. Ошибка не критическая, но все же открываем свойства данного компонента, входим в режим редактирования свойств PIN и исправляет тип данного PIN с Input на Passive, а отображение PIN делаем как Analog Signal In (точно так же, как PIN № 3). После этого при повторной компиляции листа схемы предупреждение, связанное с этим PIN, исчезнет. Желательно это исправление внести и в библиотеку.
- Проводим проверку проекта целиком командой Project/PCB Project Tr01Sh01.PrjPCB (рис. 11б). Проверка выдает шесть идентичных предупреждений. Ранее предупреждения не формировались, так как Port (а именно так произведен ввод имен цепей на листе схемы) имел свойство Output. При проверке проекта целиком в действительности указанные в предупреждениях Net не имеют источника сигнала, так как лист в этом проекте один и через Port к данному листу не подключена ни одна связь. Пока мы не будем обращать внимание на данные предупреждения и вернемся к этому вопросу позднее, при рассмотрении более сложных проектов, где данный лист схемы будет являться только частью общей схемы.

Создание макета печатной платы
Для нашего примера пока нет необходимости строить полный PCB-проект, так как схема не имеет самостоятельного применения. Однако мы полностью проведем создание всех подготовительных действий, так как на небольшом проекте это удобно продемонстрировать.
При создании первого проекта возьмем за основу модель четырехслойной платы прямоугольной формы размером 67×124,5 мм (именно этот размер будет у завершенного иерархического проекта)
- Командой Project/Add New to Project PCB добавляем новую PCB к нашему проекту и командой File/Save As сохраняем под именем Tr01PCB01.
- С помощью команды Design/Board Option вызываем окно параметров PCB-проекта и там устанавливаем:
- Measurement Units = Metric — для ведения всех измерений в миллиметрах.
- Sheet Position — максимальные размеры отображаемого поля. В нашем примере всю документацию будем оформлять на листе формата A4, поэтому указываем его размеры в соответствии с ГОСТ.
- Параметры всех сеток устанавливаем под свои требования.
- Для добавления двух внутренних слоев нажимаем кнопку Add Layer и вводим название нового слоя.
- Для всех слоев и межслойных заполнителей указываем их свойства (толщина для фольги, толщина и диэлектрическая проницаемость для заполнителя и защитного покрытия). Выбор толщин производим так, чтобы общая толщина печатной платы для нашего проекта была равной примерно 1,5 мм.

- TOP Courtyard парный с Bottom Courtyard;
- TOP Assу парный с Bottom Assу;
- TOP Component Body парный с Bottom Component Body.
- Board Outline — слой внешнего контура печатной платы;
- Note — слой, где поместим специализированные требования для производства плат и другую техническую информацию;
- Template — слой для размещения рамки и общих текстовых надписей, необходимых для чертежей (рис. 12).

- используя команду Place/Dimension/Datum, наносим размеры контура печатной платы;
- в рамках листа A4 на свободном месте командой Tools/Layer Stackup Legend размещаем таблицу со сведениями о технологических слоях.
Под таблицей дополнительно наносим сведения:
- Gerber Note Layer (.GNL), «.Layer_Name» (отобразится надпись Note) — сведения о текущем слое и расширении в имени файла GERBER текущего слоя.
- Gerber Board Outline (.GBO), Board Outline — сведения о расширении в имени файла GERBER для контура платы.
- NC Drill (.TXT) — сведения о расширении в имени файла для станка при сверловке отверстий (без разделения на металлизированные и неметаллизированные отверстия).
- NC Drill Plated (_-plated.TXT), NC Drill NoPlated (_-noplated.TXT) — сведения об окончании в имени файла для станка при сверловке отверстий (для металлизированных и неметаллизированных отверстий, для некруглых отверстий).
- Аналогично, если в проекте присутствуют фрезерованные и другие специализированные отверстия.
- .GTP «.Layer_Name» (отобразится как Top Paste) — GERBER для изготовления шаблона нанесения пасты для пайки;
- .GTO «.Layer_Name» (отобразится как Top Overlay) — GERBER для изготовления шаблона нанесения надписей;
- .GTS «.Layer_Name» (отобразится как Top Solder) — GERBER для нанесения защитной маски;
- .GTL «.Layer_Name» (отобразится как Top) — GERBER верхнего слоя печатной платы;
- .G1 «.Layer_Name» (отобразится как UndoTop) — GERBER первого внутреннего слоя печатной платы;
- .G2 «.Layer_Name» (отобразится как UndoBottom) — GERBER второго внутреннего слоя печатной платы;
- .GBL «.Layer_Name» (отобразится как Bottom) — GERBER нижнего слоя печатной платы;
- .GBS «.Layer_Name» (отобразится как Bottom Solder) — GERBER для нанесения защитной маски;
- .GBO «.Layer_Name» (отобразится как Bottom Overlay) — GERBER для изготовления шаблона нанесения надписей;
- .GBP «.Layer_Name» (отобразится как Bottom Paste) — GERBER для изготовления шаблона нанесения пасты для пайки.

- Командой Place/Pad ставим в это место PAD и устанавливаем ему свойства: Designator=GF (аббревиатура от Global Fiducials); Layer=TOP; Net=NoNet; X—Size=Y—Size=1mm; Shape=Round.
- Командой Place/FullCircle рисуем вокруг данного PAD на слое TOP круг с радиусом 2 мм и устанавливаем ему свойства: Net=NoNet; KeepOut=True. Последний параметр означает, что данный круг будет отображаться на соответствующем слое, но не будет передаваться в GERBER.
- Делаем копию данного PAD и круга, переводим копии в слой Bottom и совмещаем с PAD и кругом на слое TOP.
- Выделяем совмещенные два PAD и два круга, вызываем щелчком правой кнопки «мышки» контекстное меню. Командой Unions/Create Union from selected objects создаем Union. Теперь наш комплексный элемент из двух PAD и двух окружностей будет перемешаться как единое целое.
- Командой Place/Pad располагаем PAD и устанавливаем ему свойства:
- Designator=M6—3.3.
- Layer=Multi—Layer (сквозное отверстие).
- X—Size=Y—Size=6mm (больше размера шайбы под винт).
- Hole Size = 3.3mm (рекомендуемый размер для винта с резьбой M3).
- Shape=Round.
- Net=GndK (PAD должен быть подключен к корпусной «земле»).
- Plated=False (не металлизированное отверстие).
- Командой Place/Via располагаем четыре (или больше) переходных отверстия на ободке PAD.
- Выделяем совмещенные PAD и все Via и создаем из них Union, как было описано в предыдущем пункте.
- Устанавливаем Union в угол платы, копируем его и добавляем в оставшиеся углы платы.
- Используя команду Place/Dimension/Datum, наносим размеры контура печатной платы, включая и крепежные отверстия. После этого перемещаем наши Union на нужные координаты, Datum Dimension при этом будет отслеживать перемещения, постоянно отображая текущие расстояния.
Подготовка проекта платы завершена. Выделяем все элементы и устанавливаем опцию Lock для защиты от случайных перемещений. Результат представлен на рис. 15, где отмечены:

- Зона размещения Layer Stackup Legend.
- Зона размещения информации о дополнительных Gerber и NCDrill.
- Зона размещения информации ссылки на таблицу Drill Drawing (на рис. 15 сознательно опущена свободная зона между Layer Stackup Legend и Drill Drawing).
- Datum Dimension — указание размеров контура платы.
- Зона размещения информации о расширении названий файлов Gerber и их названий.
- KeepOut — контур печатной платы и контур.
- Зона печатной платы.
- Заготовка одного Global Fiducial.
- Рамка по ГОСТ для формата A4.
- Крепежное отверстие.
Перед тем как начать трассировку платы, создадим типовые классы и правила.
Создание классов для печатной платы
Перед созданием классов следует передать все объекты из схемы на PCB. Для этого из PCB-проекта используем команду Design/Import Changes from Source Documents. Чтобы при будущей синхронизации схемы и PCB-проекта вновь добавленные классы не удалялись из проекта командой Design/Option: ECO Generator, изменим правило для ECO-генератора, как указано на рис. 16.

Командой Design/Classes… открываем окно Object Class Explorer и далее:
- Net Classes. Дополнительно к стандартному классу All Nets создадим еще два:
- Power, куда включим Net (+3.3V, NetD1B);
- GND, куда включим Net (Gnd, GndA, GndK).
- PAD_GF для PAD, принадлежащих Global Fiducial (Free—GF);
- PAD_Mount для PAD, принадлежащих крепежным отверстиям (Free—M6—3.3).
Создание правил для печатной платы
Перед созданием правил определимся с классом печатной платы по ГОСТ 23751-86. На данный момент самым меньшим посадочным местом являются резисторные и конденсаторные сборки с шагом выводов 0,5 мм и шириной PAD 0,35 мм. Таким образом, расстояние между ними (зазор) равно 0,15 мм, что соответствует 4 классу. Поэтому на данный момент будем задавать все правила исходя из 4 класса печатной платы:
- минимальные зазоры между проводящими элементами — 0,15 мм;
- минимальная ширина дорожек — 0,15 мм;
- гарантированный поясок для отверстий — 0,05 мм;
- значение наименьшего диаметра металлизированного отверстия определим из расчета 1,5/4=3,75 мм и с учетом толщины металлизации, допустимых отклонений и номинального ряда диаметров сверла устанавливаем равным 0,5 мм.
Командой Design/Rule открываем окно PCB Rule and Constraints Editor и далее создаем правила, приведенные ниже (приоритет первого в списке для каждого правила самый высокий, последнего — самый низкий). Для задания или изменения приоритета правил внизу окна PCB Rule and Constraints Editor имеется кнопка Priorities…:
- Electrical (правила приведены в порядке приоритетов от высшего к низшему):
- Clearance (правило для зазоров).
- Вводим новое правило с именем Clearance_PAD_to_PAD для задания зазора (0,15 мм) между PAD;
- Where the First object matches = (IsPAD);
- Where the Second object matches = (IsPAD);
- Minimum Clearance = 0,149 мм.
- Вводим новое правило с именем Clearance_Power_to_GND для задания увеличенного зазора (0,25 мм) между сигналами класса Power и класса GND, где указываем:
- Where the First object matches = InNetClass(‘Power‘);
- Where the Second object matches = InNetClass(‘GND‘);
- Minimum Clearance = 0,25 мм.
- Вводим новое правило с именем Clearance_Power_or_GND_to_All для задания зазора (0,2 мм) между сигналами классов Power и GND и остальными цепями, где указываем:
- Where the First object matches = (InNetClass(‘Power‘) OR InNetClass(‘Gnd‘));
- Where the Second object matches = All;
- Minimum Clearance = 0,2 мм.
- Для стандартного правила Clearance устанавливаем Minimum Clearance = 0,15 мм.
- Width (правило ширины дорожек).
- Вводим новое правило с именем GNDK:
- Where the First object matches = InNet(‘GNDK‘) — только для указанной цепи;
- Min Width = 0,3 мм — минимальная ширина;
- Preferred Width = 1 мм — ширина по умолчанию;
- Max Width = 3 мм — максимальная ширина.
- Вводим новое правило с именем GND:
- Where the First object matches = InNet(‘GNDK‘);
- Min Width = 0,25 мм,
- Preferred Width = 1 мм,
- Max Width = 1,5 мм.
- Вводим новое правило с именем Power:
- Where the First object matches = InNetClass(‘Power‘);
- Min Width = 0,25 мм,
- Preferred Width = 0,5 мм,
- Max Width = 1 мм.
- Для стандартного правила с именем Width:
- Where the First object matches = All;
- Min Width = 0,15 мм,
- Preferred Width = 0,2 мм,
- Max Width = 0,25 мм.
- Routing Via Style (правила для переходных отверстий).
- Вводим новое правило с именем RoutingVias_Power_or_GND для разводки «земли» и шин питания с увеличенными переходными отверстиями:
- Where the First object matches = (InNetClass(‘Power‘) OR InNetClass(‘Gnd‘));
- Via/Hole Diameter Min = 0,7/0,5 мм, Preferred = 1/0,7 мм, Max = 1,5/1 мм.
- Для стандартного правила с именем RoutingVias;
- Where the First object matches = All;
- Via/Hole Diameter: Min = 0,7/0,5 мм; Preferred = 0,8/0,5 мм, Max = 0,9/0,5 мм.
- SMDToCorner (расстояние до первого излома). Where the First object matches = All, Distance= 0,2 мм — так, чтобы первый излом начинался уже под маской.
- SMDNeckDown (подвод к SMD PAD с опцией сужения дорожки).
- Where the First object matches = ((PadYSize_AllLayers ≥ PadXSize_AllLayers) And (PadXSize_AllLayers > 0.6)) Or ((PadXSize_AllLayers ≥ PadYSize_AllLayers) And (PadYSize_AllLayers > 0.6));
- Neck=Down=51% (сужение для всех PAD, один из размеров которого больше 0,6 мм).
- MinimumAnnularRing (гарантированная ширина ободка):
- MinimumAnnularRing_HoleSize < 0.7, Minimum Annular Ring = 0.05 mm (для переходных отверстий);
- MinimumAnnularRing_HoleSize ≥ 0.7, Minimum Annular Ring = 0.15 mm (для относительно больших отверстий).
- Acute Angle (значение острого угла при между дорожками)
- AcuteAngle, Minimum Angle = 90 (запрет острых углов).
- Hole Size (диапазон значений диаметра отверстия)
- HoleSizeMount (для монтажных отверстий):
- Where the First object matches = (InPadClass(‘PAD_Mount‘));
- Measurement method = absolute;
- Minimum = 2 mm; Maximum = 6.5 mm.
- HoleSize (для всех отверстий);
- Where the First object matches = All;
- Measurement method = absolute;
- Minimum = 0.5 mm; Maximum = 2 mm.
- ComponentClearance (расстояние между компонентами).
- Where the First object matches = All;
- Where the Second object matches = All;
- Check Mode = Quick Check — (формально по наибольшим размерам, что соответствует контуру на слоях Courtyard;
- Minimum Horizontal Gap = 0 mm.
На этих правилах остановимся, их список представлен на рис. 17.

Размещение и разводка
При импорте из схем командой Design/Import Changes from Source Documents все элементы располагаются справа (рис. 18) от печатной платы и формируется Room (в нашем случае Tr01Sh01 или по имени листа схемы). На рисунке показано выделение Room и ее свойства.

«Перетащим» их на поле печатной платы, при этом компоненты переместятся вместе с Room. Выделив Room, зададим ей нужный размер, передвигая белые квадратики в углах Room и в середине сторон (рис. 19). Если нужно задать более сложную форму Room, используйте команду Design/Rooms/Move Polygonal Room Vertices. При этом белые квадратики в углах можно передвинуть в любое относительное место, а белые квадратики на сторонах Room добавляют новый угол (Vertice) Room.

Командой Design/Component Placement/Arrange Components Within Room поместим все компоненты внутри Room. При написании правил мы практически полностью пропустили раздел Placement, поэтому запуск авторасстановщика командой Design/Component Placement/Auto Placer не даст хороших результатов, но пять компонентов легче, а главное, проще и быстрее расположить вручную, чем писать сложные правила расстановки. Расположим компоненты вручную внутри Room и при необходимости корректируем ее форму.
При выделенной Room через контекстное меню командой Room Action/Autorotation Room производим автотрассирование Room. Результат представлен на рис. 19 слева и нас не устраивает. Действительно, мы всерьез не занимались правилами для автотрассирования и поэтому получили такой результат. Рядом, на рис. 19 справа представлен результат интерактивной трассировки печатной платы. Как видно из рис. 19, пришлось увеличить расстояние между посадочными местами и использовать дополнительный слой.
В данном примере осталось около 10 связей, которые подключены только к одному PAD, и одна не разведенная связь GNDK, которую, впрочем, мы и не пытались развести, так как она находится за пределами Room (крепежные отверстия).
На этом рассмотрение первого примера завершим. В следующем примере рассмотрим пример реализации 8- и 16-канальных АЦП на основе данной схемы.
Продолжение следует
Литература
- Пранович В. Система проектирования Altium Designer 6 // Технологии в электронной промышленности. 2006. № 5, 6. 2007. № 2.

 отправка...
отправка...