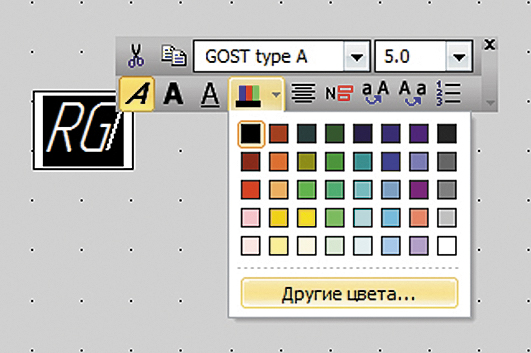Создание и редактирование условных графических обозначений радиоэлектронных компонентов в программной среде «КОМПАС-Электрик V14»
Введение
«АСКОН» — крупнейший российский разработчик инженерного программного обеспечения и интегратор в сфере автоматизации проектной и производственной деятельности. Программное обеспечение компании «АСКОН» применяют свыше 7000 промышленных предприятий и проектных организаций в России и за рубежом.
Основная задача, решаемая системой «КОМПАС-Электрик», — автоматизация конструкторских работ, связанных с выпуском документации на электрооборудование объектов производства.
Система «КОМПАС-Электрик V14» выпущена в двух вариантах:
- «КОМПАС-Электрик Express». Это приложение ориентировано на выпуск электрических принципиальных схем и перечней элементов к ним.
- «КОМПАС-Электрик». Это приложение ориентировано на выпуск полного комплекта документов на электрооборудование и комплекта эксплуатационной документации на программируемые логические контроллеры.
Цель автоматизации проектирования в системе «КОМПАС-Электрик» — повышение скорости проектирования и качества выпускаемой документации.
Создание условных графических обозначений
На электрической схеме изображаются символы компонентов, электрические связи между ними, текстовая информация, таблицы, буквенно-цифровые обозначения и основные надписи. При наличии в библиотеке всех символов компонентов из заданной электрической схемы можно приступать к ее созданию. Однако может случиться так, что в библиотеке, поставляемой с системой «КОМПАС», отсутствует один или несколько необходимых символов. В таком случае «КОМПАС-Электрик» предоставляет возможность самостоятельно разработать недостающие для вашего проекта условные графические обозначения (УГО) и сохранить их для последующего использования в библиотеку УГО. Она является местом хранения таких библиотечных элементов, как условные графические обозначения для электрических принципиальных, монтажно-коммутационных схем и для схем расположения. Условное графическое обозначение радиоэлектронного компонента представляет этот компонент на электрической принципиальной схеме и состоит из элементов графики и текстовой информации.
Процесс создания УГО в программе «КОМПАС-Электрик» состоит из трех этапов:
- создание элементов графики;
- ввод текстовой информации;
- сохранение в библиотеку УГО.
Создание элементов графики и ввод текстовой информации производится средствами редактора схем и отчетов. Сохранение уже разработанного условного графического обозначения в библиотеку УГО выполняется при помощи мастера сохранения УГО.
Как показано на рис. 1, набор символов микросхем библиотеки УГО неполный. Таким образом, у сотрудников проектного подразделения возникает необходимость пополнять библиотеку самостоятельно. Поэтому проектировщик должен владеть всем арсеналом средств системы для создания условных графических обозначений элементов схем и в нужный момент уметь применить их на практике.
Рассмотрим процесс создания символов компонентов в программе «КОМПАС-Электрик» на примере микросхемы К555ИМ5 (зарубежный аналог SN74LS183), которая содержит два полных одноразрядных сумматора, каждый из которых имеет три входа (А, В и С) и два выхода (S и Р). Для этого в меню запуска «АСКОН» выберем пункт «КОМПАС-Электрик V14/Редактор схем и отчетов» (рис. 2). Создание элементов графики и ввод текстовой информации нового символа осуществляется в новом фрагменте или на новом листе чертежа. Создать новый лист в программе «КОМПАС-Электрик» можно при помощи команды меню «Файл/Создать…». В результате будет открыто диалоговое окно «Новый документ» (рис. 3), в котором на вкладке «Новые документы» представлены пиктограммы следующих документов:
- «Чертеж»;
- «Фрагмент»;
- «Текстовый документ»;
- «Спецификация»;
- «Сборка»;
- «Технологическая сборка»;
- «Деталь».
Выберите при помощи левой кнопки мыши пиктограмму «Чертеж» и нажмите на кнопку ОК. Аналогичным образом можно создать и новый фрагмент чертежа.
Для удобства работы по созданию условного графического обозначения рекомендуется включить сетку. Сделать это можно, нажав левой кнопкой мыши на пиктограмму «Сетка» на панели инструментов «Текущее состояние».
Для добавления выводов и создания графики символов радиоэлектронных компонентов редактор схем и отчетов имеет набор средств, которые размещены на следующих инструментальных панелях:
- «Геометрия»;
- «Обозначения»;
- «Редактирование».
Для рисования контура символа и других элементов графики могут быть применены следующие инструменты панели «Геометрия»:
- «Точка».
- «Вспомогательная прямая».
- «Отрезок».
- «Окружность».
- «Дуга».
- «Эллипс».
- «Непрерывный ввод объектов» — при этом конечная точка предыдущего объекта является началом следующего.
- «Линия».
- «Мультилиния» — объект из нескольких линий, эквидистантных базовой линии.
- «Кривая Безье».
- «Фаска» — фаска между пересекающимися объектами.
- «Скругление» — скругление между пересекающимися объектами.
- «Прямоугольник».
На панели «Обозначения» для создания символа радиоэлектронного компонента есть такие инструменты, как:
- «Ввод текста»;
- «Волнистая линия».
Инструмент «Ввод текста» используется для редактирования и добавления текстовых надписей в символ компонента. При этом для текста можно задать шрифт, высоту символов, начертание (курсив, полужирный, подчеркнутый), цвет текста на панели редактирования текста (рис. 4), которая открывается автоматически после выделения предназначенного для редактирования фрагмента текста. Названия текстовых полей при разработке УГО вводятся условно, и в дальнейшем при использовании символа радиоэлектронного компонента на электрической принципиальной схеме их можно редактировать. При необходимости видимость текстовых полей УГО на схеме можно отключить.
При нанесении текстовых полей можно использовать следующие сокращения:
- БЦО — буквенно-цифровое обозначение (позиционное обозначение) символа компонента на электрической принципиальной схеме;
- 3n— номер вывода (на электрической принципиальной схеме — цоколевка), где n — порядковый номер текстового поля такого же типа, то есть номера вывода в символе радиоэлектронного компонента.
Панель «Редактирование» предназначена для настройки расположения графических элементов и выводов символа относительно друг друга и содержит следующие инструменты:
- «Сдвиг» — сдвиг выделенных объектов.
- «Поворот» — поворот выделенных объектов.
- «Масштабирование» — масштабирование выделенных объектов.
- «Симметрия» — симметричное отображение выделенных объектов.
- «Копия указанием» — копирование выделенных объектов.
- «Деформация сдвигом».
- «Усечь кривую».
- «Удлинить до ближайшего объекта».
- «Разбить кривую» — разбить кривую на две части.
- «Очистить область» — очистить заданную область.
- «Удалить фаску/скругление».
- «Восстановить удаленный участок линии мультилинии» — восстановить удаленный участок линии мультилинии или все участки в указанной области.
Размер УГО для принципиальных и монтажных схем должен соответствовать рекомендациям ГОСТ (М 1:1).
После того как условное графическое обозначение создано (рис. 5), его необходимо сохранить в библиотеку УГО. Для этого воспользуемся мастером сохранения УГО, запуск которого производится при нажатии на пиктограмму «УГО ЭЗ…» на панели инструментов «КОМПАС-Электрик».
Первое окно «Мастера сохранения УГО» представлено на рис. 6а. Оно носит информационный характер и не требует от пользователя выполнения каких-либо действий. Ознакомившись с рекомендациями по работе с мастером, можно нажать на кнопку «Далее» для перехода к следующему шагу сохранения символа в библиотеку. На втором этапе работы с мастером (рис. 6б) необходимо проверить правильность отрисовки условного графического обозначения. Если недочетов не выявлено, нажмите на кнопку «Далее», в противном случае вернитесь в редактор схем и отчетов для внесения поправок в символ компонента. На третьем этапе сохранения УГО пользователю предлагается определить точки подключения линий механической связи (рис. 6в). В том случае, если разрабатываемый символ радиоэлектронного компонента не имеет таких точек, просто пропустите этот шаг мастера, нажав на кнопку «Далее». Если же УГО имеет точки подключения линий механической связи, их количество необходимо ввести в поле «Точки подключения» и нажать на кнопку «Указать…». После этого следует указать их расположение на графике УГО, щелкнув левой кнопкой мыши в нужном месте. (При этом окно мастера временно будет закрыто.)

Рис. 6. Окно «Мастер сохранения УГО»:
а) приглашение в «Мастер сохранения УГО»;
б) проверка УГО;
в) точки подключения линий механической связи;
г) точки подключения линий электрической связи
После того как все точки подключения механических связей расставлены, окно мастера сохранения УГО будет снова запущено. Точки подключения можно также удалить. Для этого воспользуйтесь соответствующей кнопкой в окне мастера сохранения УГО. После того как все действия выполнены, нажмите на кнопку «Далее».
На рис. 6г представлено четвертое диалоговое окно мастера сохранения УГО. На этом этапе необходимо указать количество и расположение точек подключения линий электрической связи. Для этого нажмите на кнопку «Указать…» (в результате чего окно мастера временно будет закрыто) и расставьте точки подключения на схеме УГО вручную, щелкнув левой кнопкой мыши на концах выводов условного графического обозначения. После того как все точки подключения линий электрической связи расставлены, вызовите на схеме УГО при помощи правой кнопки мыши контекстное меню (рис. 7) и выберите в нем при помощи левой кнопки мыши пункт «Прервать команду». В результате окно мастера сохранения УГО будет снова запущено.

Рис. 7. Простановка точек подключения линий электрической связи на схеме УГО и вызов мастера сохранения УГО при помощи команды контекстного меню «Прервать команду»
Используйте одноименные кнопки для корректирования и удаления точек подключения линий электрической связи. После корректирования возврат в окно мастера осуществляется посредством вызова на схеме УГО контекстного меню (правая кнопка мыши) и выбора при помощи левой кнопки мыши пункта «Продолжить создание УГО» (при этом условное графическое обозначение должно быть выделено). Также при необходимости в контекстном меню можно выбрать пункт «Отменить создание УГО».
После того как все точки подключения на схеме УГО указаны, в соответствующем поле отобразится их количество. Для продолжения работы с мастером нажмите на кнопку «Далее».
В следующем диалоговом окне (рис. 8а) осуществляется объединение («ассоциация») текстовых полей УГО с программными полями и полями базы данных комплектующих. В левой части окна мастера расположена таблица, в «Текстовое поле» которой автоматически заносятся названия всех текстовых полей разрабатываемого условного графического обозначения. При этом каждое из них необходимо объединить с описанием его содержания вручную, если это не выполнено мастером автоматически. Для этого щелкните левой кнопкой мыши в поле «Что означает» напротив текстового поля, для которого выполняется объединение, выберите при помощи левой кнопки мыши из списка в правой части окна мастера строку с подходящим вариантом и нажмите на кнопку «Ассоциировать», после чего строка в поле «Что означает» будет заполнена. В том случае, если в списке отсутствует подходящее значение для этого поля, его можно ввести вручную с клавиатуры. После того как все строки в поле «Что означает» заполнены, можно нажать на кнопку «Далее» для перехода к следующему шагу мастера, на котором производится объединение текстовых полей номеров выводов УГО с точками подключения линий электрических связей (рис. 8б).

Рис. 8. Окно «Мастер сохранения УГО»:
а) текстовые поля УГО;
б) принадлежность текстовых полей к точкам подключения;
в) углы поворота УГО
Для выполнения необходимо выполнить следующие действия:
- Выделите при помощи левой кнопки мыши в таблице в окне мастера строку с названием номера вывода УГО, для которого будет производиться объединение.
- Нажмите на кнопку «Указать», в результате чего окно мастера временно будет закрыто.
- На схеме УГО при помощи левой кнопки мыши укажите точку подключения на выводе условного графического обозначения, к которому принадлежит выбранное в первом пункте текстовое поле. В результате окно мастера будет снова запущено и в поле «Назначение» пиктограмма крестика сменится на пиктограмму флажка.
- Выберите в выделенном текстовом поле в столбце «БЦО» значение буквенно-цифровое обозначение части аппарата, в которую входит номер вывода.
Эти действия необходимо повторить для каждого текстового поля таблицы окна «Мастер сохранения УГО».
Объединение текстовых полей номеров выводов УГО с точками подключения линий электрических связей можно провести и автоматически при помощи кнопки «Авто». Удалить его можно при помощи соответствующей кнопки. После того как все текстовые поля номеров выводов УГО объединены (ассоциированы) с точками подключения линий электрической связи, кнопка «Далее» становится активной.
На следующем этапе мастера сохранения (рис. 8в) необходимо указать значения углов поворота, на которые может быть повернуто условное графическое обозначение относительно точки вставки на схеме. Угол поворота назначается путем установки флажка в чекбоксах в поле «Присутствует» и может принимать следующие значения: 0°, 45°, 90°, 135°, 180°, 225°, 270°, 315°, 0° зеркально, 45° зеркально, 90° зеркально, 135° зеркально, 180° зеркально, 225° зеркально, 270° зеркально, 315° зеркально. Для каждого назначенного угла поворота необходимо выполнить корректировку расположения текстов. Для этого выделите при помощи левой кнопки мыши строку с назначенным углом поворота и нажмите на кнопку «Корректировать тексты». В результате окно мастера будет временно закрыто, а символ компонента будет отображен на схеме УГО под указанным в окне «Мастера сохранения» углом поворота. При этом некоторые текстовые надписи символа компонента могут быть неправильно отображены, и, следовательно, потребуется их корректировка. Выполнить ее можно при помощи инструментов панели «Корректировка текстов», которая была открыта после нажатия на кнопку «Корректировать тексты» в окне «Мастера сохранения».
Эта панель содержит следующие инструменты:
- «Указать текстовые поля»;
- «Выровнять влево»;
- «Выровнять по центру»;
- «Выровнять вправо»;
- «Повернуть на угол +90°»;
- «Повернуть на угол –90°»;
- «Корректировать текстовые поля»;
- «Возврат к мастеру сохранения».
Воспользуйтесь инструментом «Указать текстовые поля» для выделения текстовых полей, которые нуждаются в корректировке. Сделать это можно следующим образом: щелкните левой кнопкой мыши по пиктограмме инструмента на панели «Корректировка текстов», а затем на схеме УГО — по каждому из текстовых полей, нуждающихся в корректировке, в результате чего они будут выделены красным цветом. Правой кнопки мыши вызовите контекстное меню и выберите в нем при помощи левой кнопки мыши пункт «Прервать команду». В результате на панели инструментов «Корректировка текстов» станут активными все пиктограммы.
На рис. 9 представлена схема УГО, на которой красным цветом отображаются выделенные при помощи инструмента «Указать текстовые поля» поля условного графического обозначения, предназначенные для корректировки при помощи инструментов панели «Корректировка текстов» из-за несоответствия их поворота относительно элементов графики символа. В данном случае для корректировки текстовых полей можно воспользоваться инструментом «Повернуть на угол –90°». Для возврата в окно мастера сохранения необходимо воспользоваться соответствующим инструментом.
После того как для каждого назначенного угла поворота корректировка расположения текстов выполнена, нажмите на кнопку «Далее».

Рис. 9. Схема УГО, на которой красным цветом отображаются выделенные текстовые поля, назначенные для корректировки при помощи инструментов панели «Корректировка текстов»
В том случае, если для разрабатываемого условного графического обозначения нет необходимости назначать углы поворота, пропустите этот шаг мастера сохранения, нажав на кнопку «Далее».
На следующем этапе сохранения символа радиоэлектронного компонента (рис. 10а) пользователю будет предложено выбрать расположение условного графического обозначения в библиотеке УГО и определить его имя. Для этого выберите при помощи левой кнопки мыши в поле «Каталог» подходящий для вашего УГО каталог и введите с клавиатуры в поле «Имя УГО» название разрабатываемого символа радиоэлектронного компонента. Для продолжения работы с мастером нажмите на кнопку «Далее».
Следующий этап мастера сохранения УГО является завершающим и носит информационный характер (рис. 10б). В окне «Мастер сохранения УГО», в поле «Итого» представлен отчет, в котором указаны характеристики разработанного символа радиоэлектронного компонента. Просмотрите его и при отсутствии недоработок нажмите на кнопку «Готово» для окончания работы с мастером. При необходимости, нажав на кнопку «Назад», вы можете вернуться на предыдущие этапы работы мастера для внесения необходимых корректив.

Рис. 10. Окно «Мастер сохранения УГО»:
а) размещение УГО в библиотеке
б) завершение мастера сохранения УГО
Запустим «Менеджер библиотеки условных графических обозначений» и проверим наличие разработанного нами символа в библиотеке УГО (рис. 11). Запуск этой функции проводится из меню запуска «АСКОН/КОМПАС-Электрик V14/Менеджер библиотеки условных графических обозначений». Обратите внимание на пиктограмму разработанного символа: для большего удобства работы с библиотекой рекомендуется устанавливать пиктограммы, схожие с графической частью УГО.
Сделать это можно следующим образом: выделите левой кнопкой мыши в окне просмотра условное графическое обозначение, пиктограмму которого необходимо изменить. При помощи правой кнопки мыши вызовите контекстное меню и выберите в нем (левой кнопкой мыши) пункт «Назначить значок». При этом запустится окно проводника Windows. Выберите на диске компьютера заранее заготовленный новый значок пиктограммы в формате .bmp и нажмите на кнопку «Открыть». (Значок пиктограммы должен иметь размер 32×32 пикселей.) В результате разработанный символ отобразится в окне просмотра менеджера библиотеки уже с новой пиктограммой. Также в поле «Описание УГО» можно ввести справочную информацию, характеризующую назначение разработанного символа компонента.
Редактирование условных графических обозначений
Программный пакет «КОМПАС-Электрик» предоставляет возможность работать с имеющимися в его составе условными графическими обозначениями радиоэлектронных компонентов, самостоятельно создавать собственные УГО, а также редактировать их. Редактирование УГО осуществляется средствами такого приложения, как «Менеджер библиотеки условных графических обозначений». Для этой цели в поле «Каталог УГО» менеджера библиотеки при помощи левой кнопки мыши нужно выбрать каталог, в котором размещен необходимый символ компонента, а в окне просмотра — пиктограмму символа, предназначенного для редактирования.
Затем вызовите правой кнопкой мыши контекстное меню и выберите в нем пункт «Редактировать УГО», в результате чего выбранный символ будет открыт в редакторе схем и отчетов. Редактирование УГО осуществляется с его помощью. После того как все необходимые изменения внесены, сохраните отредактированный символ компонента при помощи мастера сохранения УГО. При этом старый символ компонента будет перезаписан в библиотеке УГО. В том случае, если вы хотите создать новый УГО на основе уже существующего в библиотеке, сохраните символ компонента с новым именем.

 отправка...
отправка...